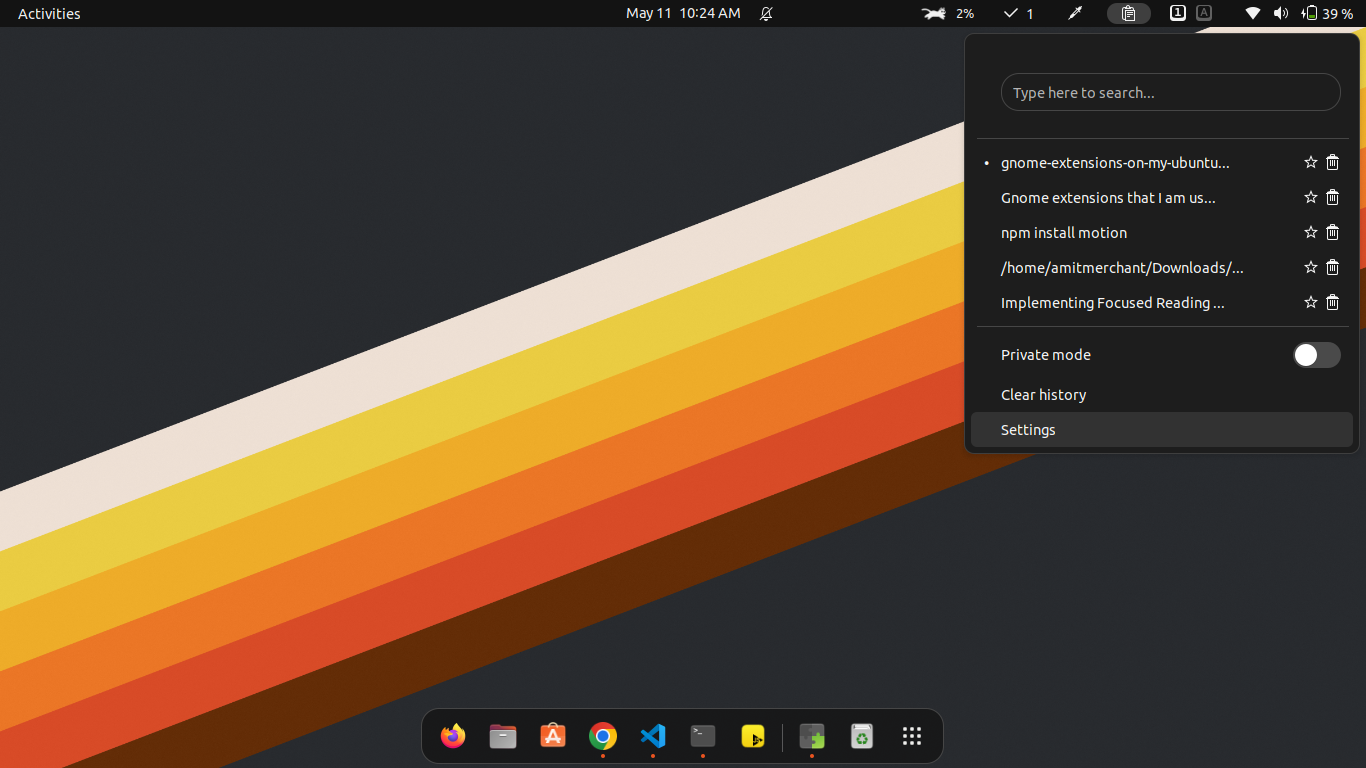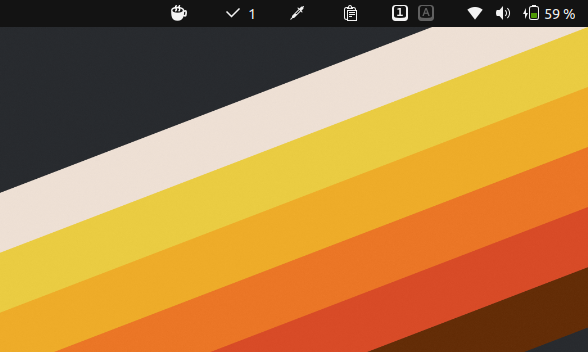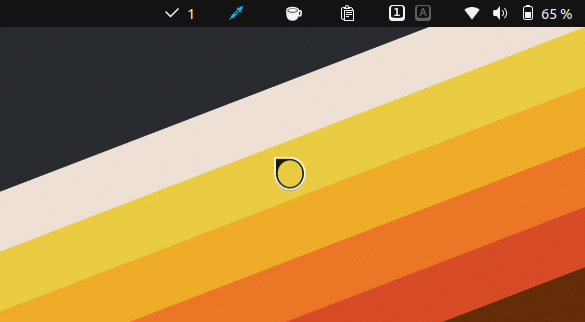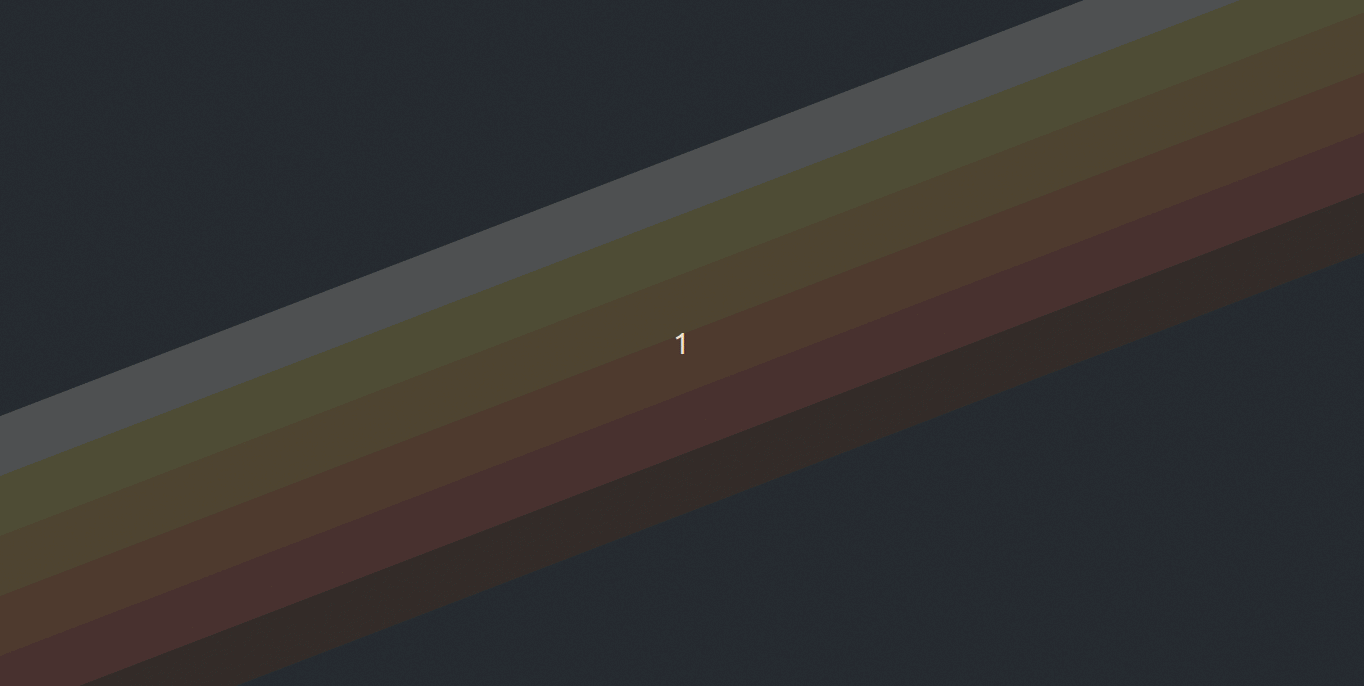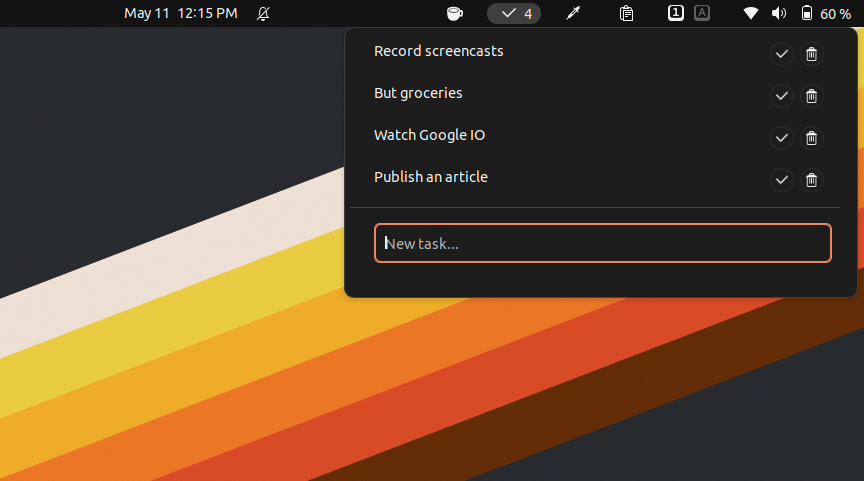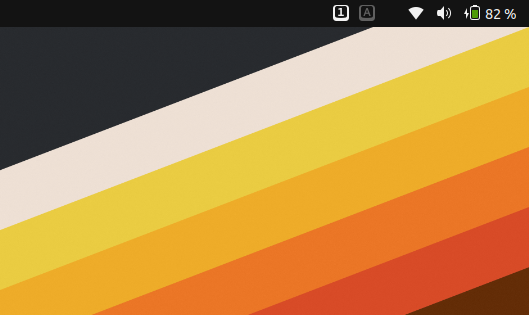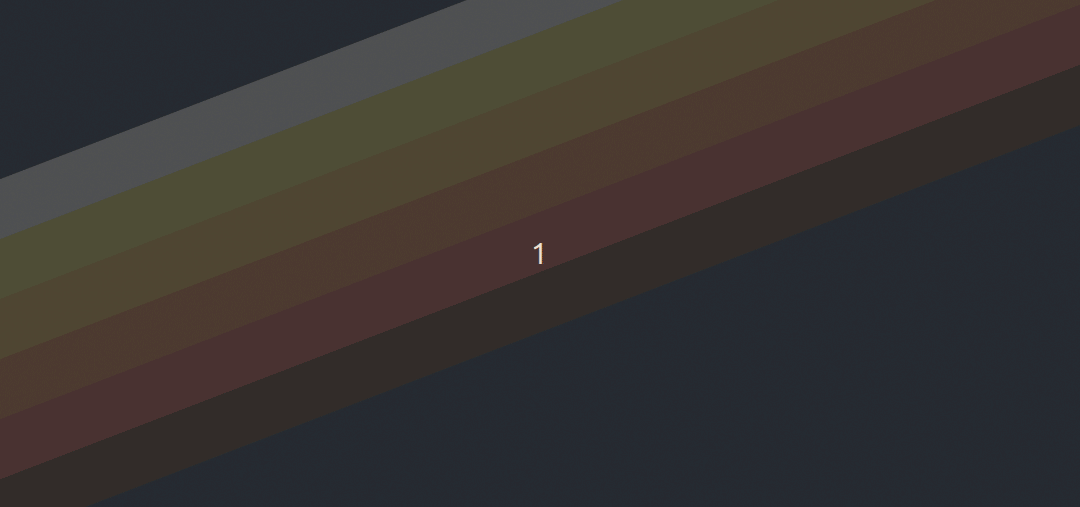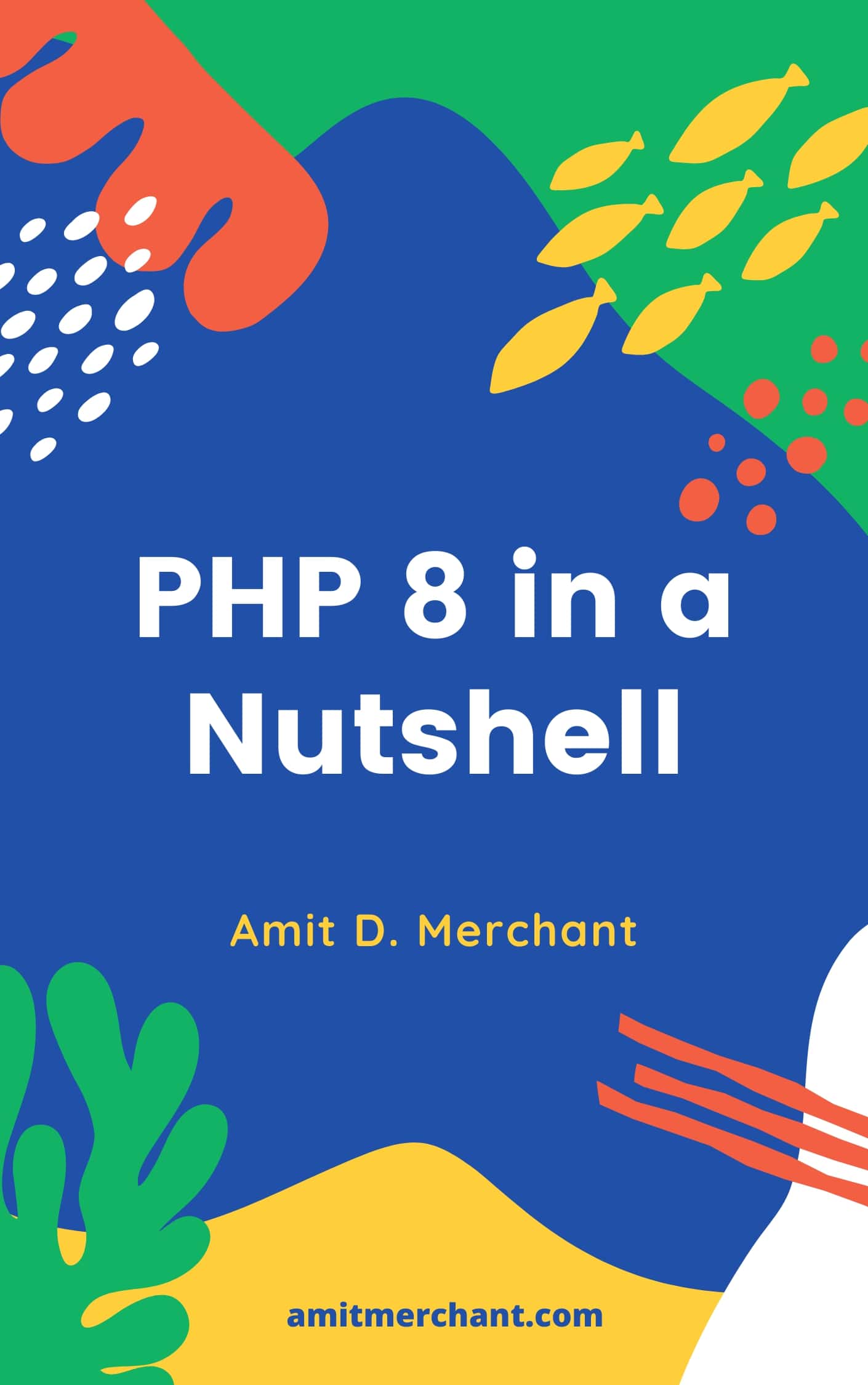Useful GNOME extensions that I am using on my Ubuntu 22.04
GNOME is the official desktop environment that is been shipped with Ubuntu desktop versions for quite some time now.
The recently released Ubuntu 22.04 comes with GNOME 42 out of the box and it’s a significant improvement from the previous GNOME versions. The overall performance is improved, we now get horizontal workspaces, a system-wide dark mode, and some fine refinements.
Although the vanilla GNOME is powerful nowadays, we can extend its capability even further using GNOME extensions and in this article, I’m going to list some very useful GNOME extensions I have installed on my Ubuntu 22.04 setup.
Clipboard Indicator
My workflow involves a lot of copy-pasting texts and so, it would be helpful if something can keep track of the clipboard so that I don’t have to copy things over and over again.
And that’s where this extension called Clipboard Indicator comes into the picture. It’s a clipboard manager that adds a clipboard indicator to the top panel and caches clipboard history.
You can also customize it to some extent like setting the history size, showing notifications on copying, toggling a private mode, and so forth.
You can even navigate through the clipboard history using predefined keyboard shortcuts.
Pretty handy extension that I use a lot.
Install it from here — Clipboard Indicator
Caffeine
As its name suggests, this extension helps keep the system awake when enabled. It does so by disabling the screensaver and auto suspend of the OS.
Pretty handy in scenarios where you don’t want your system to go to sleep. Like when you’re downloading big files or a software is getting updated.
Install it from here — Caffeine
Color Picker
This little extension has been a lifesaver for me. It does one thing and does it eloquently. i.e. to pick a color from wherever you like.
Once installed, a color picker icon will be shown in the system tray. Once clicked, the cursor will be converted to a color picker using which you can pick any color from the screen in a HEX format.
The color will be copied to the clipboard. So, you can conveniently paste it anywhere in your workflow.
Install it from here — Color Picker
Volume Scroller
This extension lets you adjust the volume by scrolling up and down in the top bar. Essentially, you’d need to use the mouse wheel on the GNOME Top Bar to increase or decrease volume.
So, you’ll get saved from the extra step of toggling the menu and then adjusting the volume. Pretty ingenious!
Install it from here — Volume Scroller
Switcher
This extension lets you switch windows or launch applications quickly by typing.
Once installed, you can invoke the switcher by using the global hotkey (Super + w by default) and it will show the list of current windows.
You can then select one of them or type in the application that you want to switch to or launch by typing a part of the name or title of the application window.
You can use the arrow keys to navigate among the filtered selection and type several space-separated search terms to filter further.
You can use Esc or click anywhere outside the switcher to cancel.
Install it from here — Switcher
Todo.txt
This extension enables you to manage your todo.txt file from the GNOME shell. It has got a simple but effective interface to interact with your todos that you can access/alter right from the GNOME topbar conveniently like so.
Here are the features supported by this extension.
- Adding new tasks
- Marking tasks as completed
- Deleting tasks (optionally with confirmation dialog)
- Show tasks grouped by projects or contexts
- Auto-archive of done tasks to done.txt
- Tasks are sorted by priority
- Done but not archived tasks are shown in italic text and include the “archive” button
- Editing tasks
- Changes in the todo.txt file via other ways are reflected in the extension
- Tasks can be shown in a specific style, based on the priority
- URLs in tasks can be opened in the default browser by clicking on them
Install it from here — Todo.txt
Lock Keys
How many times it happens to you when you accidently presses the Caps Lock or Num Lock keys only to realize you have already written a half of the sentence with caps ON? I run into this situation many times a day.
And that’s where Lock Keys extension comes to the rescue. Once installed, it shows the status of Num Lock and Caps Lock keys in the topbar.
On top of this, it also shows notification in an OSD overlay when you press Caps Lock or Num Lock.
Install it from here — Lock Keys
RunCat
Here’s a fun one! Once installed, this extension shows a running cat (in form of a key-frame animation) in the GNOME topbar the running speed of which will fluctuate based on the CPU usage.
So, if the CPU usage maxes out, the cat will run fastest!
A fun little kitty out there! ;)
Install it from here — RunCat
Like this article? Consider leaving a
Tip👋 Hi there! I'm Amit. I write articles about all things web development. You can become a sponsor on my blog to help me continue my writing journey and get your brand in front of thousands of eyes.